整体思路
-
对当前屏幕进行截图;
-
点击选择截图尺寸(用于对上面获得的截图进行裁剪);
-
允许调整截图尺寸和位置;
-
鼠标右键响应(取消或显示操作菜单)
-
选择所要保存的图片格式。
1. 截图当前屏幕
以下展示了两种方式的截屏逻辑:
import wx;
from PIL import ImageGrab;
# 第一种:通过ImageGrab截屏
def getScreenBmp1():
ds = wx.DisplaySize();
im = ImageGrab.grab((0, 0, ds.x, ds.y));
# 转成wxPython的Bitmap对象
img = wx.Image(ds[0], ds[1], im.tobytes());
return img.ConvertToBitmap();
# 第二种:直接通过wxPython进行截屏
def getScreenBmp2():
ds = wx.GetDisplaySize();
bmp = wx.Bitmap(ds.x, ds.y);
mdc = wx.MemoryDC();
mdc.SelectObject(bmp);
mdc.Blit(0, 0, ds.x, ds.y, wx.ScreenDC(), 0, 0);
mdc.SelectObject(wx.NullBitmap);
return bmp;
2. 选择截图尺寸
在一个平面上,只需要两个点位置,就能确定出以这两点为对角的矩形。
而这所确定的矩形,就是想要的截图区域。
因此,可以在鼠标按下和抬起的时候,分别记录第一和第二个点位置,然后根据这两个点,在界面上绘制出选中区。
同时,为了能实时显示截图选中区,还需监听鼠标的移动事件,在每次移动(在已按下鼠标的前提下)时记录第二点位置。
class ScreenshotDialog(wx.Dialog):
"""docstring for ScreenshotDialog"""
def __init__(self, parent, id = -1, curPath = "", viewCtr = None, params = {}):
self.initParams(params);
super(ScreenshotDialog, self).__init__(None, title = "截屏", pos = (0, 0), size = wx.GetDisplaySize(), style = wx.NO_BORDER|wx.STAY_ON_TOP);
# 绑定事件
self.Bind(wx.EVT_LEFT_DOWN, self.onLeftDown);
self.Bind(wx.EVT_LEFT_UP, self.onLeftUp);
self.Bind(wx.EVT_MOTION, self.onMove);
# 初始化属性
self.__grabBmp = self.getScreenBmp();
self.__firstPoint = wx.Point(0, 0);
self.__lastPoint = wx.Point(0, 0);
self.__downing = False;
def onLeftDown(self, event):
if self.__downing:
return;
self.__downing = True;
self.__firstPoint = event.GetPosition();
self.__lastPoint = event.GetPosition();
def onLeftUp(self, event):
if self.__downing:
self.__lastPoint = event.GetPosition();
if not self.verifyScreenshotRect():
self.__firstPoint = wx.Point(0, 0);
self.__lastPoint = wx.Point(self.__grabBmp.GetWidth(), self.__grabBmp.GetHeight());
# 确保firstPoint一直在lastPoint的左上方向
self.updateFirstAndLastPoint();
# 更新DC
self.updateDCRect();
# 更新标记
self.__downing = False;
def onMove(self, event):
pos = event.GetPosition();
if self.__downing:
self.__lastPoint = pos;
self.updateDCRect();
以下实现了利用两点位置进行截图选中区绘制的逻辑。
# 在__init__函数中,添加事件绑定
self.SetBackgroundStyle(wx.BG_STYLE_CUSTOM);
self.Bind(wx.EVT_PAINT, self.onPaint);
# 绘制选中区
def onPaint(self, event = None):
dc = wx.GCDC(wx.BufferedPaintDC(self));
rect = self.GetClientRect();
color = wx.Colour(0, 0, 0, 120);
# 设置绘制截图区域时矩形的点
minX, minY = min(self.__firstPoint.x, self.__lastPoint.x), min(self.__firstPoint.y, self.__lastPoint.y);
maxX, maxY = max(self.__firstPoint.x, self.__lastPoint.x), max(self.__firstPoint.y, self.__lastPoint.y);
# 画出整个屏幕的截图
dc.DrawBitmap(self.__grabBmp, 0, 0);
#画出阴影部分(截取的部分不需要画)
dc.SetPen(wx.Pen(color));
dc.SetBrush(wx.Brush(color));
dc.DrawRectangle(0, 0, rect.width, minY);
dc.DrawRectangle(0, minY, minX, maxY - minY);
dc.DrawRectangle(maxX, minY, rect.width - maxX, maxY - minY);
dc.DrawRectangle(0, maxY, rect.width, rect.height);
if self.__downing:
# 画出截图区域的边框
dc.SetPen(wx.Pen(wx.Colour(0, 150, 0)));
dc.SetBrush(wx.Brush(color, wx.TRANSPARENT));
dc.DrawRectangle(minX, minY, maxX - minX, maxY - minY);
# 显示角和边中点
dc.SetBrush(wx.Brush(wx.Colour(255,0,0)));
dc.DrawRectangleList([
(minX - 2, minY - 2, 5, 5),
(maxX / 2 + minX / 2 - 2, minY - 2, 5, 5),
(maxX - 2, minY - 2, 5, 5),
(maxX - 2, maxY / 2 + minY / 2 - 2, 5, 5),
(maxX - 2, maxY - 2, 5, 5),
(maxX / 2 + minX / 2 - 2, maxY - 2, 5, 5),
(minX - 2, maxY - 2, 5, 5),
(minX - 2, maxY / 2 + minY / 2 - 2, 5, 5)
]);
# 显示信息
w, h = 140, 54;
color = wx.Colour(0,0,0,180);
dc.SetPen(wx.Pen(color));
dc.SetBrush(wx.Brush(color, wx.SOLID));
text = "区域大小:("+str(maxX - minX)+","+str(maxY - minY)+")";
text += "\n鼠标位置:("+str(self.__lastPoint.x)+","+str(self.__lastPoint.y)+")";
posY = minY-h-5;
if posY < 0:
posY = minY + 5;
dc.DrawRectangle(minX, posY, w, h);
dc.SetTextForeground(wx.Colour(255,255,255));
dc.DrawText(text, minX+5, posY+5);
dc.SetTextForeground(wx.Colour(160,160,160));
dc.DrawText("[右键选中区域显示菜单]", minX+5, posY+h-18);
pass;
def updateFirstAndLastPoint(self, rect = None):
if not rect:
rect = self.getScreenshotRect();
self.__firstPoint = wx.Point(rect.x, rect.y);
self.__lastPoint = wx.Point(rect.x + rect.width, rect.y + rect.height);
pass;
# 重新绘制选中区
def updateDCRect(self):
self.RefreshRect(self.GetClientRect(), True);
self.Update();
3. 选中后调整截图尺寸
该部分内容,主要分为以下几个步骤:
-
首先在点击抬起时,确定当前处于允许调整状态;
-
然后在鼠标移动到特定的调整点后,改变相应的鼠标的状态图标;
-
接着在鼠标按下并进行移动的时候,根据鼠标当前的(调整)状态,进行第一和第二点的坐标变化,并重新绘制选中区;
-
鼠标抬起,重置相关状态。
# 在__init__函数中,添加初始化属性
self.__preAdjustPoint = wx.Point(0, 0);
self.__adjusting = False;
self.__adjustType = AdjustType.UNKNOW;
# 更新鼠标点击事件
def onLeftDown(self, event):
if self.__downing:
return;
self.__downing = True;
if self.__adjusting:
self.__preAdjustPoint = event.GetPosition();
else:
self.__firstPoint = event.GetPosition();
self.__lastPoint = event.GetPosition();
def onLeftUp(self, event):
if self.__downing:
if not self.__adjusting:
self.__lastPoint = event.GetPosition();
if not self.verifyScreenshotRect():
self.__firstPoint = wx.Point(0, 0);
self.__lastPoint = wx.Point(self.__grabBmp.GetWidth(), self.__grabBmp.GetHeight());
# 确保firstPoint一直在lastPoint的左上方向
self.updateFirstAndLastPoint();
# 更新DC
self.updateDCRect();
# 更新标记
self.__downing = False;
self.__adjusting = True;
def onMove(self, event):
pos = event.GetPosition();
if self.__adjusting:
if self.__downing:
if self.__adjustType == AdjustType.LEFT:
self.__firstPoint = wx.Point(pos.x, self.__firstPoint.y);
elif self.__adjustType == AdjustType.TOPLEFT:
self.__firstPoint = pos;
elif self.__adjustType == AdjustType.TOP:
self.__firstPoint = wx.Point(self.__firstPoint.x, pos.y);
elif self.__adjustType == AdjustType.TOPRIGHT:
self.__firstPoint = wx.Point(self.__firstPoint.x, pos.y);
self.__lastPoint = wx.Point(pos.x, self.__lastPoint.y);
elif self.__adjustType == AdjustType.RIGHT:
self.__lastPoint = wx.Point(pos.x, self.__lastPoint.y);
elif self.__adjustType == AdjustType.BOTTOMRIGHT:
self.__lastPoint = pos;
elif self.__adjustType == AdjustType.BOTTOM:
self.__lastPoint = wx.Point(self.__lastPoint.x, pos.y);
elif self.__adjustType == AdjustType.BOTTOMLEFT:
self.__firstPoint = wx.Point(pos.x, self.__firstPoint.y);
self.__lastPoint = wx.Point(self.__lastPoint.x, pos.y);
elif self.__adjustType == AdjustType.INSIDE:
rect = self.getScreenshotRect();
rect.Offset(pos - self.__preAdjustPoint);
self.updateFirstAndLastPoint(rect);
self.updateDCRect();
self.__preAdjustPoint = pos;
else:
self.__adjustType = self.getAdjustType(pos);
cs = wx.Cursor(cursorConfig.get(self.__adjustType, wx.CURSOR_ARROW));
if self.GetCursor().GetHandle() != cs.GetHandle():
self.SetCursor(cs);
elif self.__downing:
self.__lastPoint = pos;
self.updateDCRect();
def getAdjustType(self, pos):
rect = self.getScreenshotRect();
adjustTypeMap = {
AdjustType.LEFT : wx.Point(rect.GetLeft(), rect.GetBottom()/2 + rect.GetTop()/2),
AdjustType.TOPLEFT : rect.GetTopLeft(),
AdjustType.TOP : wx.Point(rect.GetLeft()/2 + rect.GetRight()/2, rect.GetTop()),
AdjustType.TOPRIGHT : rect.GetTopRight(),
AdjustType.RIGHT : wx.Point(rect.GetRight(), rect.GetBottom()/2 + rect.GetTop()/2),
AdjustType.BOTTOMRIGHT : rect.GetBottomRight(),
AdjustType.BOTTOM : wx.Point(rect.GetLeft()/2 + rect.GetRight()/2, rect.GetBottom()),
AdjustType.BOTTOMLEFT : rect.GetBottomLeft(),
};
for k,v in adjustTypeMap.items():
diff = pos - v;
if abs(diff.x) <= 2 and abs(diff.y) <= 2:
return k;
if rect.Contains(pos):
return AdjustType.INSIDE;
return AdjustType.UNKNOW;
4. 取消或显示菜单项
在选中了截图区域之后,就该考虑怎么进行保存或取消选中等操作了。
以下通过对右键不同区域进行判定,实现了取消或显示菜单项(包括菜单项的点击)的功能。
# 在__init__函数中,添加事件绑定和初始化属性
self.Bind(wx.EVT_RIGHT_UP, self.onRightUp);
self.__menu = None;
def onRightUp(self, event):
rect = self.getScreenshotRect();
if rect.Contains(event.GetPosition()):
self.onPopupMenu(event.GetPosition());
else:
if self.verifyScreenshotRect():
self.resetSelectedArea();
else:
self.Close();
pass;
# 重置选中区域
def resetSelectedArea(self):
self.updateFirstAndLastPoint(wx.Rect(0, 0, 1, 1));
self.updateDCRect();
self.SetCursor(wx.Cursor(wx.CURSOR_ARROW)); # 重置鼠标图标
self.__adjusting = False;
# 全屏选中区域
def fullScreenSelectedArea(self):
self.updateFirstAndLastPoint(wx.Rect(0, 0, self.__grabBmp.GetWidth(), self.__grabBmp.GetHeight()));
self.updateDCRect();
def saveAs(self, filePath, fileType):
bmp = self.__grabBmp.GetSubBitmap(self.getScreenshotRect());
if bmp.SaveFile(filePath, fileType):
self.EndModal(wx.ID_OK);
if self.showMessageDialog(f"保存截屏图片({filePath})成功,是否打开其所在文件夹?", "保存截屏图片", style = wx.YES_NO|wx.ICON_QUESTION) == wx.ID_YES:
os.system("explorer " + os.path.abspath(os.path.dirname(filePath)));
else:
self.showMessageDialog(f"保存截屏图片({filePath})失败!", "保存截屏图片", style = wx.OK|wx.ICON_ERROR);
pass;
def showMessageDialog(self, message, caption = "提示", style = wx.OK):
return wx.MessageDialog(self, message, caption = caption, style = style).ShowModal();
def onPopupMenu(self, pos):
if self.__menu == None:
self.createMenu(); # 创建菜单
self.PopupMenu(self.__menu, pos);
pass;
def createMenu(self):
self.__menu = SSMenu(data = [
{
"title" : "保存",
"callback" : self.onSave,
},
{
"isSeparator" : True,
},
{
"title" : "全屏截图",
"callback" : self.onFullScreen,
},
{
"isSeparator" : True,
},
{
"title" : "取消",
"callback" : self.onCancel,
},
]);
def onSave(self, event):
dlg = wx.FileDialog(self, "保存截屏图片", defaultFile = "screenshot", wildcard = "PNG files (.png)|.png|JPEG files (.jpg)|.jpg|BMP files (.bmp)|.bmp|TIF files (.tif)|.tif", style=wx.FD_SAVE);
if dlg.ShowModal() == wx.ID_OK:
filePath = dlg.GetPath();
_, ext = os.path.splitext(filePath);
if ext in fileFormatCfg:
self.saveAs(filePath, fileFormatCfg[ext]);
else:
self.showMessageDialog(f"保存截屏图片({filePath})文件格式错误!", "保存截屏图片", style = wx.OK|wx.ICON_ERROR);
pass;
def onFullScreen(self, event):
self.fullScreenSelectedArea();
def onCancel(self, event):
self.resetSelectedArea();
5. 选择保存格式
在以上的取消或显示菜单项的代码中,出现创建文件保存弹窗的逻辑(onSave函数中创建的wx.FileDialog对象)。
这里只允许选择wildcard中所包含的格式,包括PNG、JPEG、BMP、TIF。
完整代码
Github链接:
https://github.com/JDreamHeart/DailyCodes/python/article/screenshot.py
以上截屏功能基于Python 3.7版本开发(如若遇到编码等错误,先确保是否因您所使用的Python版本太老)。
由于截屏的显示界面基于wxPython模块进行实现,因此,得确保电脑已安装wxPython模块。
// 通过 pip 安装 wxPython 模块
pip install wxPython
// 或 使用阿里云镜像安装 wxPython 模块
pip install wxPython -i https://mirrors.aliyun.com/pypi/simple --trusted-host mirrors.aliyun.com
运行示例
运行以上的完整代码,出现的窗口如下图所示,会出现两个按钮,其中一个是直接截屏,该方式会将窗口也包含在截图中,另一个则是隐藏窗口后才进行截屏。
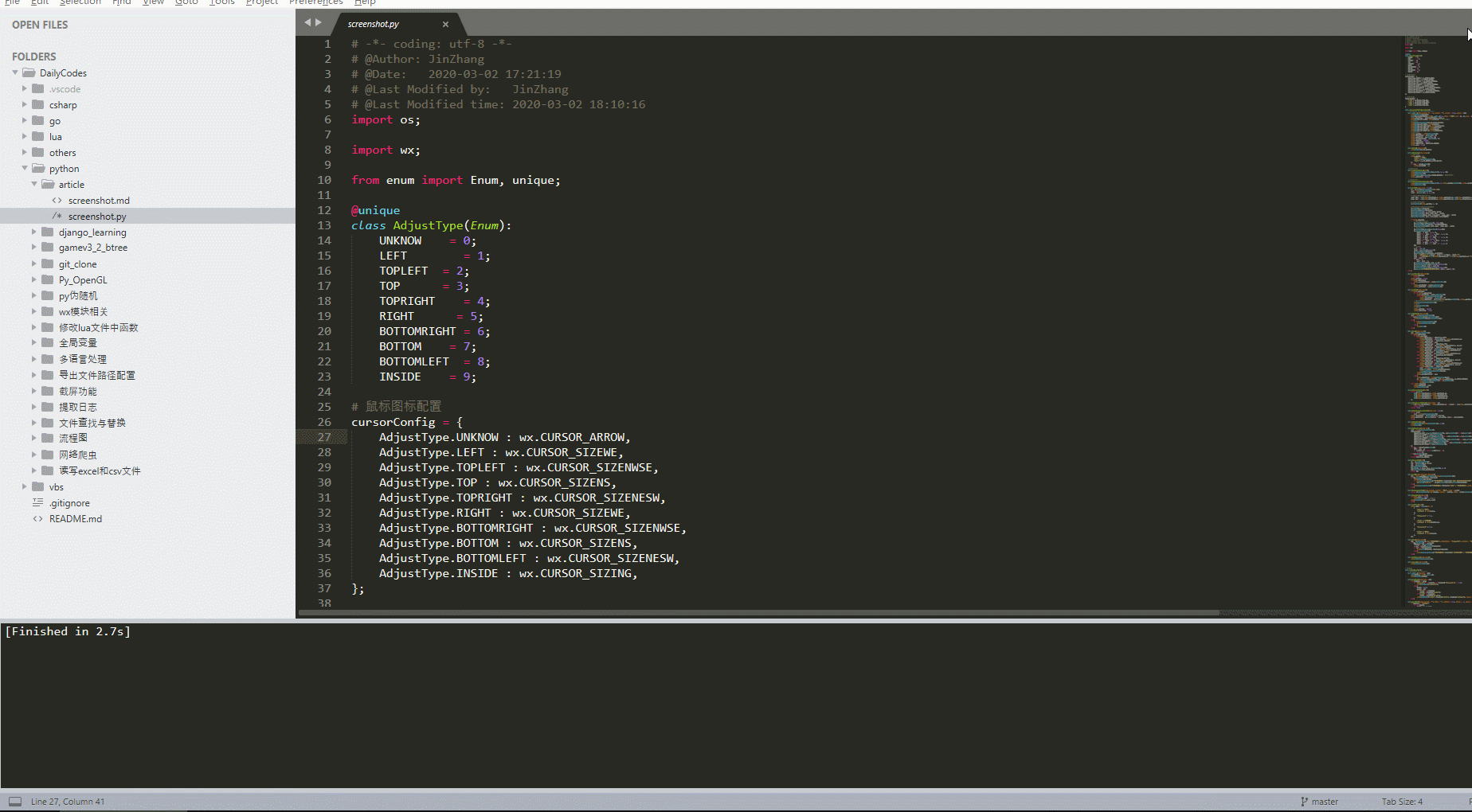

- 该文章的评论功能已关闭 -